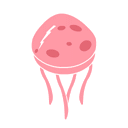Tutorial Cara Modif Printer IP2770 Lengkap
Manfaat Modif Printer - Ada beberapa manfaat dari memodifikasi printer kita, diantaranya adalah...
1. Tidak usah repot-repot melepas catrid printer anda ketika anda inging melakukan refill ink(pengisian ualang tinta)
2. Masa penggunaan catrid printer lebih lama dibandingkan printer tanpa modif karena tidak selalu dilepas pasang untuk refill ink(pengesian ulang tinta)
3. Biaya untuk perawatan printer anda lebih ringan karena jarang rusak dibandingkan tanpa modif
4. Volume tinta pada tabung lebih terlihat jelas saat tinta mendekteksi kosong
5. Refilling ink (pengisian ulang tinta) lebih mudah karena anda bisa langsung mengisi tinta ketabung diluar catrid
6. Dll
Tutorial Cara Modif Printer IP2770 Lengkap
1. Langkah pertama siapkan peraalatan infus, yaitu tabung dan selang tinta, lakban atau selotif, bentub dan karentnya, gunting/cutter, double tip dan lain sebagainya yang mungkin anda butuhkan saat proses modifikasi.


2. Selanjutnya lubangi catrid printer anda dengan bor 3.5mm atau anda bisa juga menggunakan solder. Ingat jangan sampai menyentuh atau melukai pembatas tintanya dan lubangnya harus pas tidak boleh kebesaran atau kekecilan karena kalau kebesaran catrid tidak bisa menghisap atau menyedot tinta dari tabung dan apabila kekecilan anda akan kesulitan ketika anda memasang karet kutub pada catrid printer anda dan apabila anda terlanjur melubangi catrid dari printer anda kebesaran anda bisa menggunakan lem bakar.


3. Kemudian perhatikan kedua catrid tersebut yang satunya untuk catrid warna dan satunya lagi untuk catrid warna hitam, untuk lebih jelasnya anda bisa melihat kode warna pada catrid printer karena sudah disediakan oleh pabrik perbedaan keduanya.
Untuk katrid warna. Pada bagian lubang warna merah, geser ke kiri sekitar 3-4mm agar tidak bersentuhan atau terlalu dekat dengan tonjolan pada kunci katrid, selanjutnya tutup pengunci catrid warna tapi agak dibuat rongga sedikit untuk penempatan selang warna merah.

4. Sambung selang dengan bentub selanjutnya pasangkan pada katrid.
5. Pasang katrid pada printer.
6. Ganjal pada bagian depan katrid dengan tissu atau kertas supaya catrid menempel sempurna pada printer kemudian tutup kunci katrid.


7. Aturlah posisi selang sesuai dengan keinginan anda.
Posisi selang bisa anda tempatkan ke kiri atau ke kanan, pengalaman saya sendiri biasanya menempatkan posisi selang pada bagian sebelah kanan, karena kalau disebelah kiri, selang sering bersentuhan dengan kabel data printer yang kemungkinan bisa terjadi trauble atau error.


11. Terakhir, buatlah selang dan tabung pembuangan tinta pada printer anda agar tidak kebanjiran tinta printer anda ketika tempat pembuangan tinta mulai penuh atau full.
12. Saran... Jika saat anda menyalakan printer, lalu muncul warna orange 5x dan hijau 1x itu tandanya printer blinking, tidak usah panik, perbaiki posisi letak catrid kemudian posisi selang ketika ditutup dengan kunci katrid yang paling utama adalah mengatur posisi ganjal supaya benar-benar menempel sempurna karena bisa jadi masalah ini muncul diakibatkan oleh ganjal kurang menempel sempurna, sehingga catrid tidak terbaca atau terdeteksi oleh printer.
Demikian artikel tentang Tutorial Cara Modif Printer IP2770 Lengkap dari saya, dengan harapan dapat membantu anda. SELAMAT MENCOBA